We will attempt to answer any unanswered questions within 2-3 business days. If you need an answer more quickly, consider upgrading to Pro Support for 1 business day response time. Winclone can be upgraded to Winclone Pro right in the app. If you have Winclone Pro, submit a request on the Pro Support page.
- I have a healthy Surface Pro 3. I need to copy all of the programs, settings, files, etc. From it and onto another Surface Pro 3. I've read that standard system cloning software such as Ghost has problems doing this task on a Surface Pro 3.
- Experience the best. For intensive workloads on PCs and workstations, the 970 PRO delivers ultimate performance powered by Samsung's NVMe SSD leadership. The latest V-NAND technology and new Phoenix controller in a compact M.2 (2280) form factor meets the needs of the most demanding tech enthusiasts and professionals.
Enterprise Windows Deployment for Business and Education
Way 3: Use Disk Clone for SD Card Backup. AOMEI Backupper Professional offers an amazing utility Disk clone that can be used for SD card backup. The disk clone can copy all data from one disk to another. You can do it either sector by sector or bit by bit. It executes its disk clone feature without losing any data. The fastest, easiest way to clone your SD Cards. The Fastest Way to Deploy Macs – For Free! Solutions for Education Dual-Boot Deployment and Management. Connect With Us. Winclone; Winclone Pro; Boot Runner; MDS; Profile; SD Clone; Certificate Request; Signing Manager; Secure Remote Access; TWOCANOES.
See a Demonstration of Winclone Enterprise
Request a Trial of Winclone Pro or Winclone Pro Enterprise
A full feature trial version is available for testing for organizations with a large number of Macs. This is not an automated process and the software is not sent automatically after submitting the form.
Enterprise Boot Camp Deployment
With dual boot Macs, you get amazing hardware and the ability to select macOS or Windows 10. With Winclone 8 Enterprise, you can image Windows to Macs using standard Microsoft enterprise tools. Winclone 8 makes it easy to deploy Boot Camp in education and business environments.
Winclone Enterprise enables you to use your IT organizations' current infrastructure to deploy Windows on Mac hardware. Deploy Windows by installing a Winclone package that either images Windows directly to a Boot Camp partition or boots the Mac into a WinPE environment. Run Task Sequences to fully image Windows onto the Mac. If your users are remote, Winclone Enterprise supports image customization that will fully configure and set up Windows on the Mac.
Installer Package Signing
With increased focus on security, signed installer packages can be required in some environments. Using a certificate issued by Apple, Winclone 8 can sign Winclone packages for easy deployments.
Affinity designer beta 1 7 0 55. Beautiful in both Light and Dark Mode
The Winclone interface has been updated to look great with modern macOS. Run in either light or dark mode and it will look amazing. When you add the Winclone icon in your Dock, it will fit right it.
Sd Clone Pro 3 2018
Security
Winclone 8 works great with new security features of Catalina. Any images stored in protected areas (Desktop, Documents, External Volumes) can be used to restore to a Boot Camp partition.
Sep 28, 2020 • Filed to: Take Data Backup • Proven solutions
Why SD Card Backup Is Necessary
SD card is the smallest storage medium which can store various types of data such as audio, messages, videos, or many more. It is used in compact size portable devices including digital cameras, laptops, or mobile phones. Like any electronic device, an SD card can undergo physical damage, file system corruption as well as virus infection and you might lose all your important files that are saved in the SD card. That's when SD card backup plays essential roles in protecting data against virus attack or any other damage.
Another important reason why you should back up your SD card is to free up the extra space. Undoubtedly, the SD card comes with great storage capacity, but sometimes a small error will lead to losing the data stored on the SD Card. That's why a backup of the SD card is indispensable. In this guide, you will get to know about how to backup SD card data.
- Part 1: 3 Ways to Create SD Card Backup to Computer
- Part 2: Tips on SD Card Data Backup
Part 1: 3 Ways to Do SD Card Backup to Computer
On the Internet, you will get plenty of ways to create an SD card back up to the computer. But, only a handful of them will work efficiently and give your desired results. Below, there are three best ways on how to backup SD card data that are most preferable and recommended to users.
Further Read:
How to Backup Computer to External Hard Drive
5 Simple Tips to Backup External Hard Drive that You Should Know
Way 1: Copy and Paste Files to Backup SD Card
- Take out the SD card from your device and insert into the card reader, connect the card reader to the computer.
Note: If you are using an SD card in your Android or tablet, then you can directly connect your Android device to a computer for SD card backup. - Find the SD card folder on your computer and then look for the files on your SD card that you want to back up.
- With CTRL+C, copy the files and then use CTRL+V to paste files on the target location of a computer. You can also simply drag and drop files from SD card to computer.
Way 2: Backup SD Card with AOMEI Backupper Pro
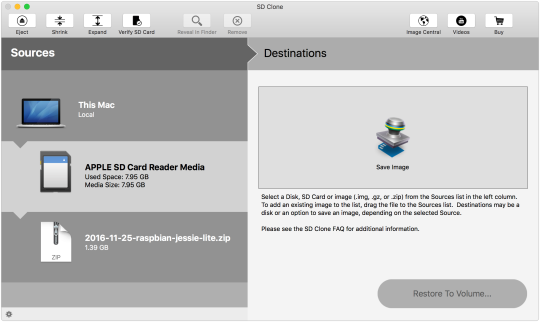
AOMEI Backupper Professional is an all-in-one, reliable, and efficient Windows PC backup tool. Designed for both commercial and personal use, it has enough capacity to backup data from SD card to computer with ease. This backup software consists of every feature that must be present in one perfect backup tool.
- As powerful backup software, it offers a user-friendly interface that has made the backup process much easier.
- It is 100% safe and secure to use the SD card backup software on the computer and there is no fear of virus attack while downloading it.
- Apart from backing up the SD card, it can also back up a computer system, partition, disk, and many removable storage devices like USB flash drive.
- It works with every Windows version including the latest Windows 10 and is compatible with almost all file systems such as FAT32, FAT16, and many more.
- When it comes to backup speed, it offers the highest speed among all the backup tools that are present on the Internet. Hence, it is the ideal tool for the SD card backup.
- Allows you to take automatic, full, incremental, and differential backups of system, disk, partition, and files.
- Supports system restore, disk restore, dissimilar hardware restore, partition restore, and selective file restore.
- Supports disk clone, partition/volume clone, flexible clone, system clone, and command line clone.
- Supports Windows 10, Windows 8.1/8, Windows 7, Vista, and XP (all editions, 32/64-bit)
Before backing up the SD card, you should insert an SD card to the USB card reader and connect the card reader to your computer. Now follow the complete step-by-step guide to backup SD Card data with AOMEI Backupper software.
Step 1. Download and Install
To begin the backup process, download and install the AOMEI Backupper software on your computer. After that, run the software. From the main interface of the software, choose the 'Disk Backup' option.
Step 2. Select a Disk to backup
Now, on your computer, find the SD card that you have plugged in and then choose it as Source disk.
After that, select a target or destination location where you want to create your SD card data backup.
Step 3. Start SD Card Backup
Finally, click on the 'Start Backup' to begin the backup process. It will only take a few minutes to backup SD card data to your computer.
Way 3: Use Disk Clone for SD Card Backup
AOMEI Backupper Professional offers an amazing utility Disk clone that can be used for SD card backup. The disk clone can copy all data from one disk to another. You can do it either sector by sector or bit by bit. It executes its disk clone feature without losing any data. In the case of data migration, the disk clone plays a vital role in moving the data easily and quickly. So, it is indirectly creating a backup of your data by cloning to another location.
With Disk Clone, you can clone SD card either to a computer or to other larger SD cards. The best part of the AOMEI Backupper Professional tool is that it can clone without interrupting currently running applications as it is a hassle-free task. Disk clone can also upgrade hard disk from old to new one without reinstallations of any program on the computer.
The same is that you should first use a card reader to connect your SD card to the computer.Here is the stepwise guide on how to backup SD Card data with AOMEI Backupper Professional Disk clone feature:
Step 1. Insert SD card to computer
Download the software on your computer and then run it. After that, choose the 'Disk Clone' from the main page.
Step 2. Choose Source
After that, you need to select the SD card as a source that you have plugged into your computer and then, tap on 'Next'.
Step 3. Choose Destination
Thereafter, choose the disk on your computer as a destination where you want to clone your SD card and then, click on the 'Next'.
Step 4. Start Disk Clone
Finally, click on the 'Start Clone' button to begin the disk clone process.
Notes:
If you want to clone only a specific part of the SD card, then you go for the sector by sector clone which allows you to clone SD card data that you desire.
Part 2: Tips on SD Card Data Backup
There are some useful tips that you can use while SD card backup with AOMEI Backupper Professional tool.
- If you want to manage your data backup perfectly, then AOMEI Backupper Professional software offers another Compress and Encrypt utility through backup options. When you restore files, then it becomes easy for you to find specific files. Otherwise, a large amount of time will be required to search for a particular folder or file on your computer.
- Want to move data regularly or backup SD card data? Then, you can go to the 'Schedule Settings' and can select the option as you want whether daily, weekly, or monthly. Then, set up a scheduled backup.
- AOMEI Backupper Professional offers a great feature to manage disk space and you can do this from Scheme option and check this option. This feature is present in only the AOMEI Backupper pro version. From the Scheme option, you can also delete your previous backup versions. So, this feature of the software is great for managing disk space.
- While disk clone, you can also resize partitions from 'Edit partitions on the destination disk' option. It is for using the full capacity of the disk.
Sd Clone Pro 3 2 0t
Conclusion
That's all for SD card backup. This guide is a complete solution for creating SD card data backup to the computer. AOMEI Backupper is the best software for memory card backup and it is most trusted and preferred by many users worldwide. There are many types of memory cards such as compact flash, Micro SD, and many more. AOMEI Backupper is capable of all types of memory card backup with great ease.
Data Backup Services
- Computer Backup
- Hard Drive Backup
- Mac Backup
- Cloud Backup